Primeiros passos
Scenum
Grupo de Network Brasil Suporte Técnico
Inscreva-se no site oficial da Scenum e solicite o seu período de teste gratuito. Ative sua conta após o cadastro e faça login usando as informações que foram enviadas para você por e-mail. Faça o download e descompacte a extensão em uma pasta separada.
Depois disso, sua conta Scenum está pronta para uso (leia mais sobre isso na Base de Conhecimento – Começando a Trabalhar). Essa é a interface inicial:
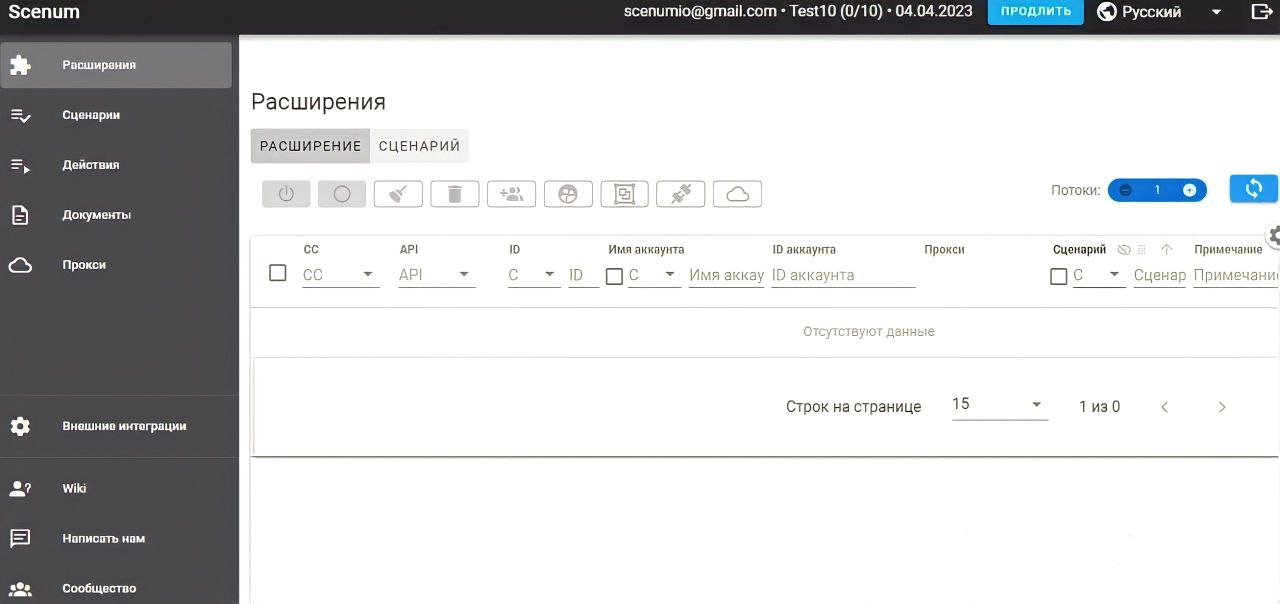
Agora você precisa adicionar a extensão aos seus perfis em nosso navegador. Ao fazê-lo, eles serão exibidos como entradas separadas na aba Extensões de sua conta, de onde você poderá controlar as extensões instaladas nos perfis do navegador.
Octo Browser
Base de Conhecimento/ Suporte Técnico /Grupo de Network Brasil
Cadastre-se no site octobrowser.net. Após cadastrar-se, baixe a versão atual do instalador do Octo Browser para o seu sistema operacional a partir do site oficial.
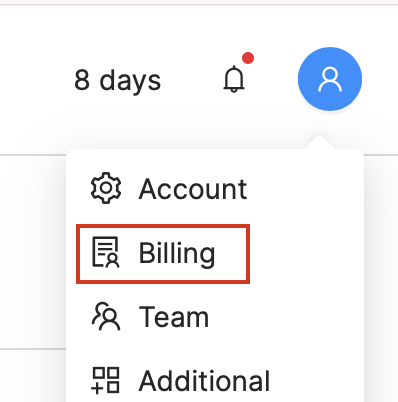
IMPORTANTE: Não modifique o diretório de instalação. Para que o Octo Browser funcione corretamente, é necessário que ele seja instalado na pasta padrão (C:\Program Files\Octo Browser para Windows).
Após a instalação e ativação, escolha o seu plano de assinatura (se desejar usar a API para fins de conexão, selecione o plano básico ou superior) e, se você já usou o Octo Browser antes, não se esqueça de atualizá-lo para a versão mais recente para aproveitar a funcionalidade de integração completa da API.
Caso você seja um novo usuário, não se esqueça de usar nosso código promocional para solicitar 7 dias de assinatura do plano básico gratuitamente.

Criando perfis e adicionando a extensão Scenum
O próximo passo é criar perfis e adicionar a extensão Scenum a eles. Existem dois tipos de perfis no Octo Browser: você pode criar um novo perfil onde pode definir as configurações manualmente ou pode usar a função Perfil Rápido para criar um perfil com um único clique. Você pode aprender mais sobre perfis e suas funcionalidades na seção correspondente da Base de Conhecimento do Octo Browser.
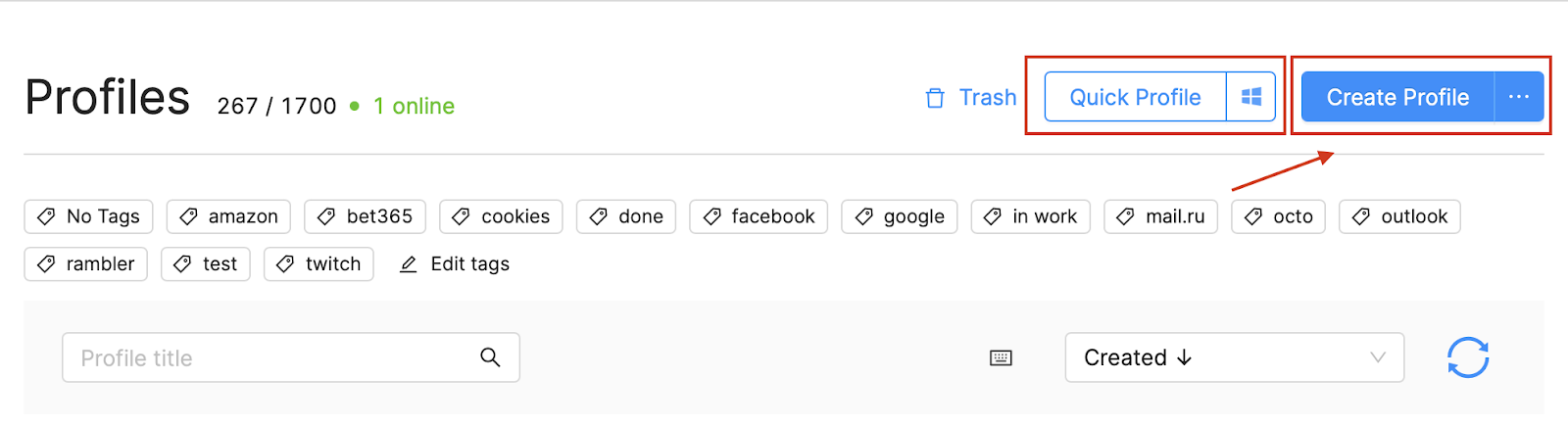
- Clique em Criar Perfil.
- Defina um nome para o seu perfil.
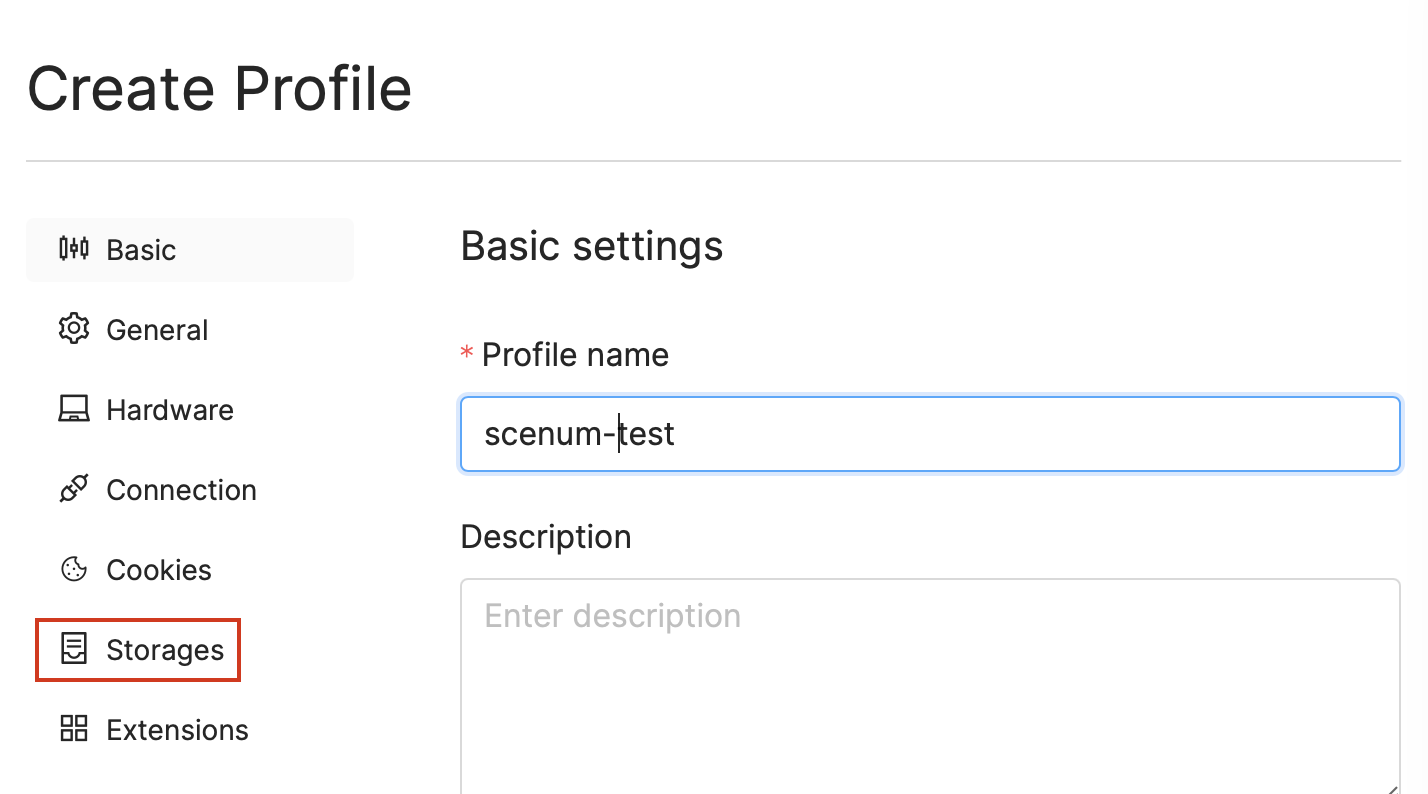
- Ative as Extensões, o Armazenamento Local e os Service Workers nas configurações de armazenamento.
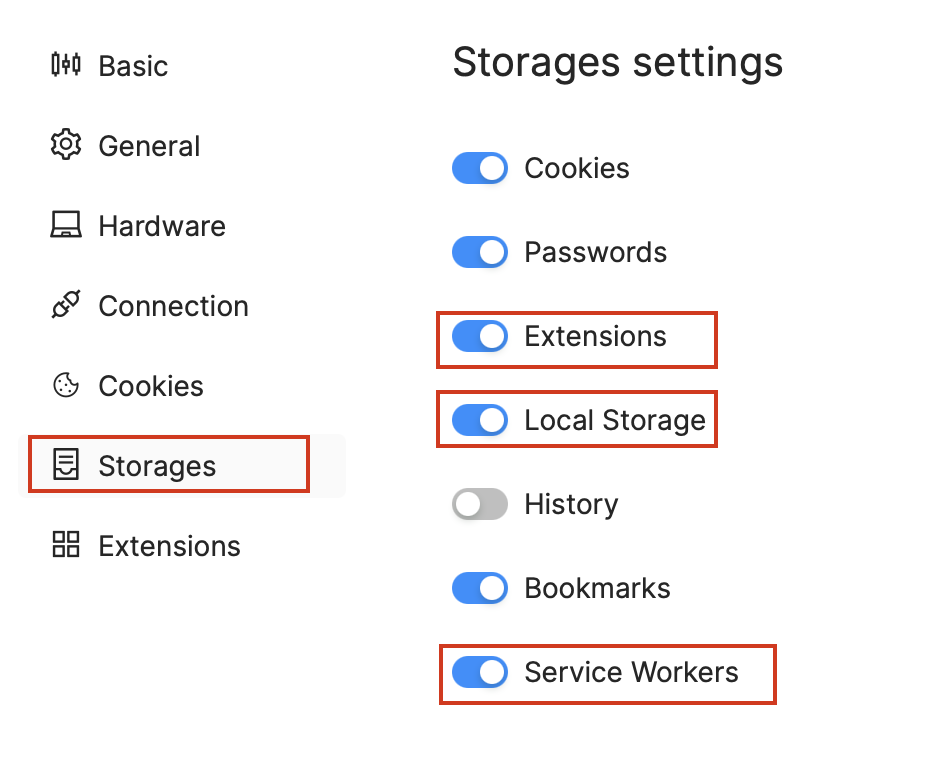
- Clique em Criar Perfil no canto inferior direito da tela e pronto, seu perfil está criado.
- Abra o perfil clicando em Iniciar.

- No perfil em execução, clique nos três pontos verticais no canto superior direito → Mais ferramentas → Extensões.
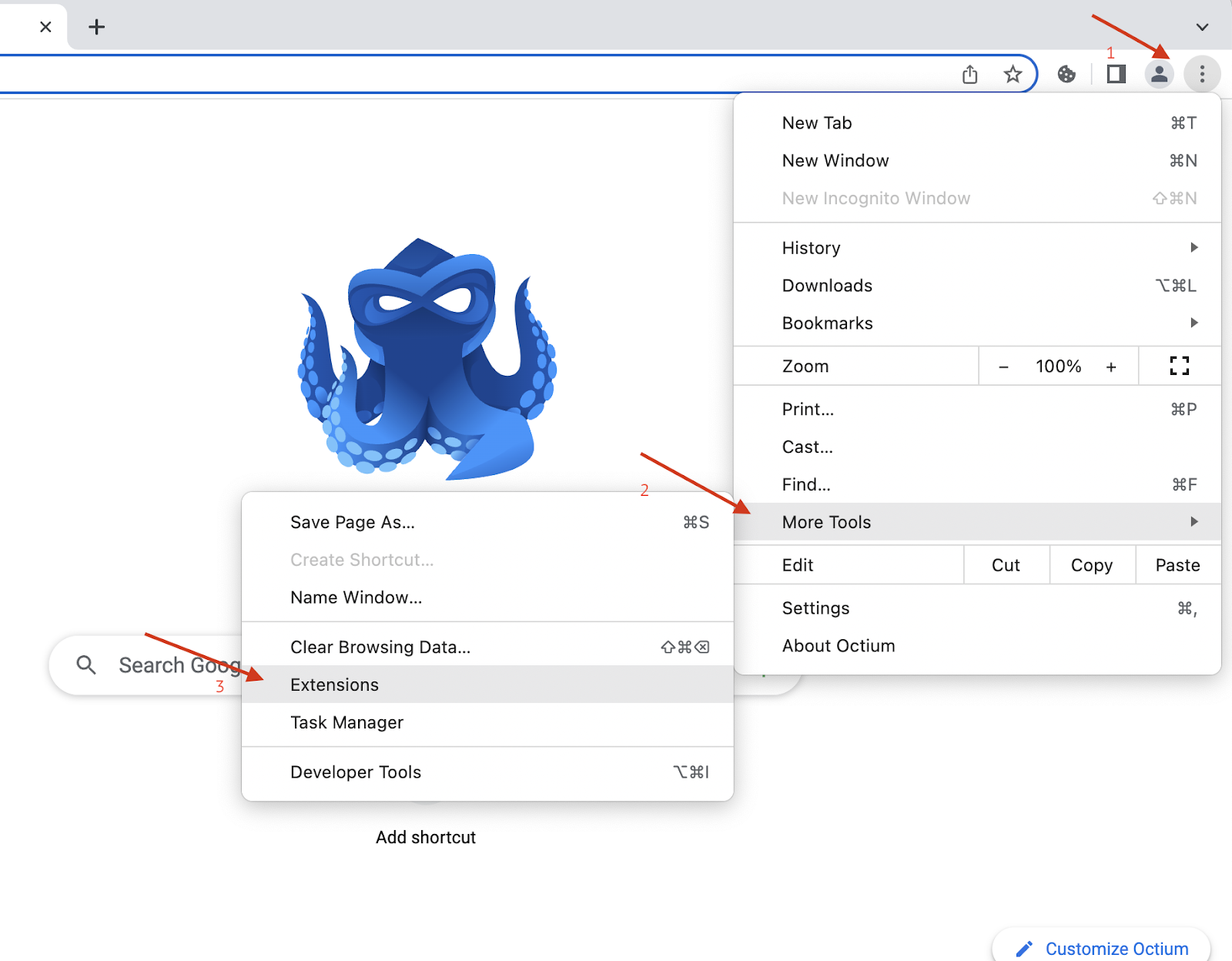
- Ative o modo de desenvolvedor.
- Carregue a extensão descompactada (aquela que você salvou em uma pasta Scenum separada no seu desktop anteriormente).

- A guia de extensão será exibida.
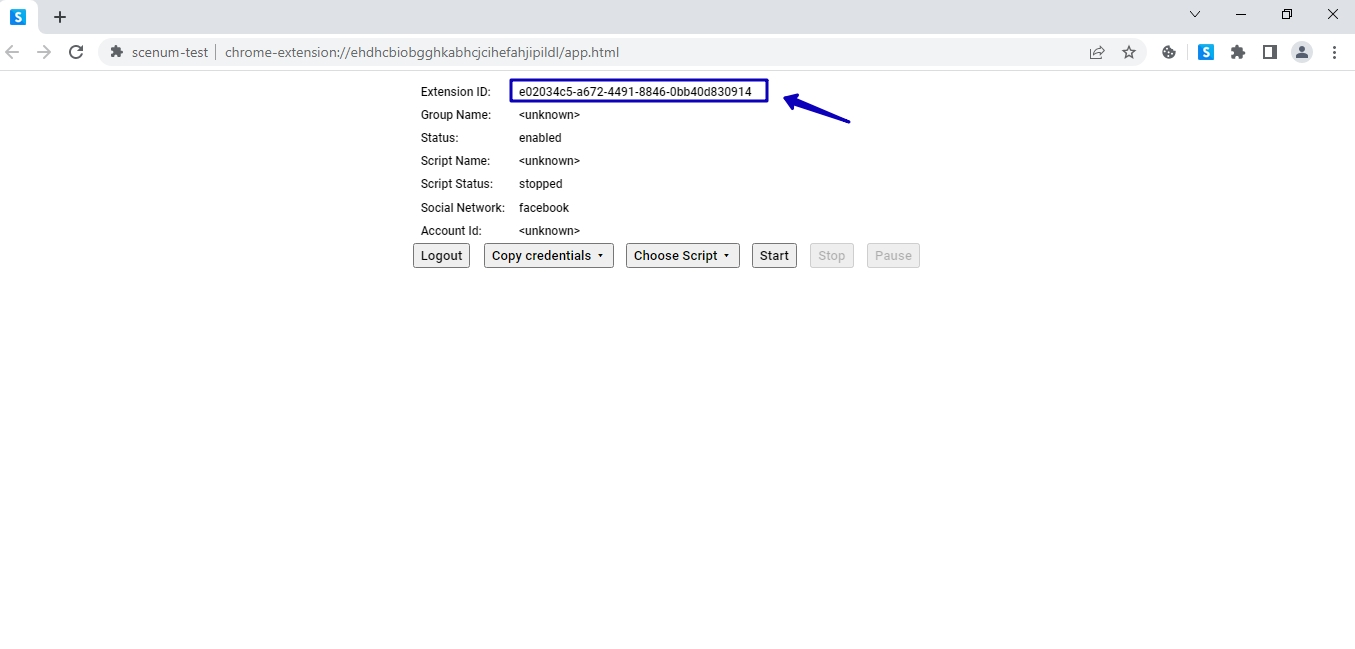
- Após a instalação, a extensão será ativada e exibida tanto nas configurações do perfil quanto na lista de extensões.
Importante: No futuro, você não precisará instalar a extensão novamente ao criar novos perfis; basta ativá-la nas configurações.
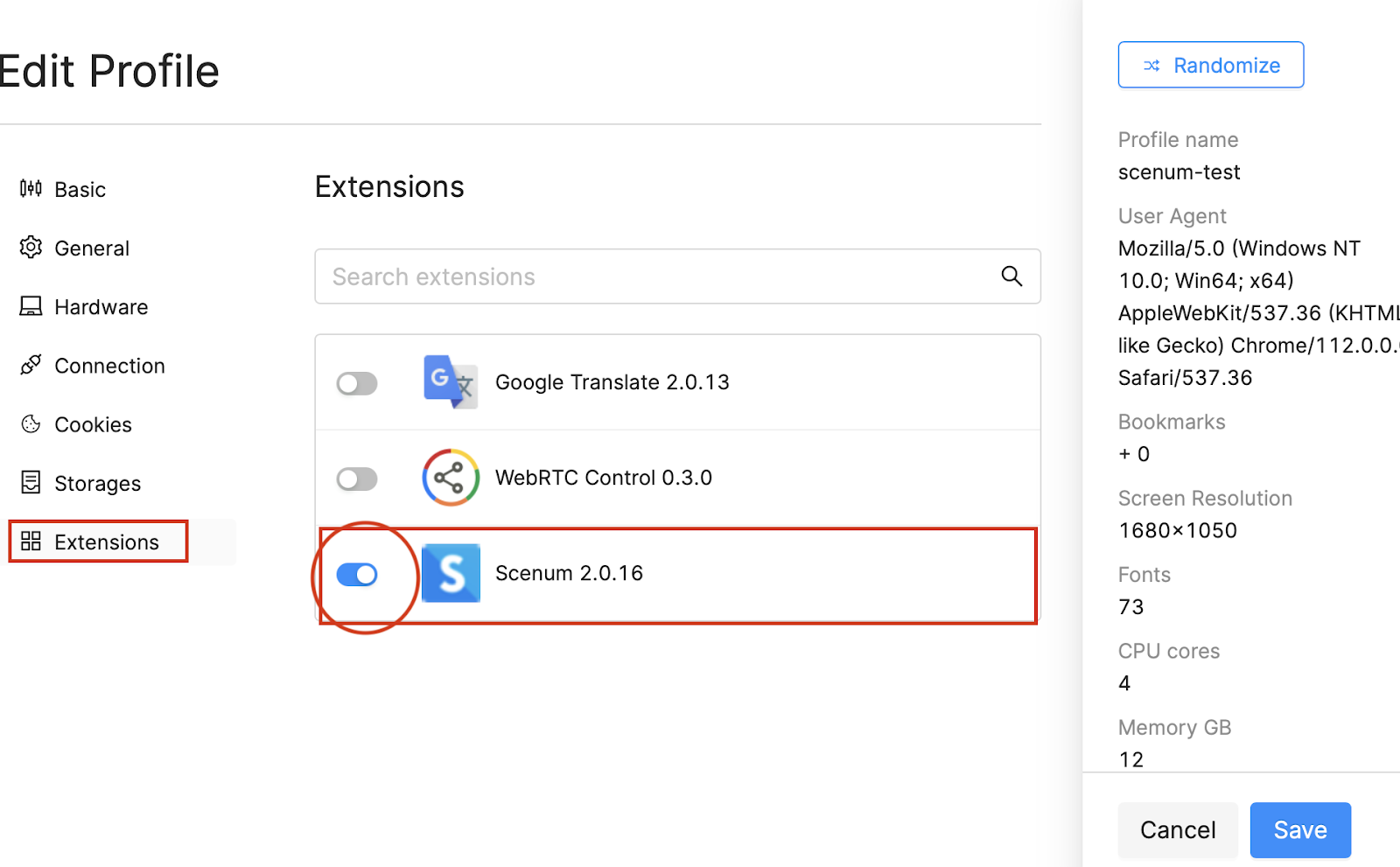
Após iniciar um perfil com a extensão instalada, você verá uma linha correspondente à extensão desse perfil na sua conta Scenum.
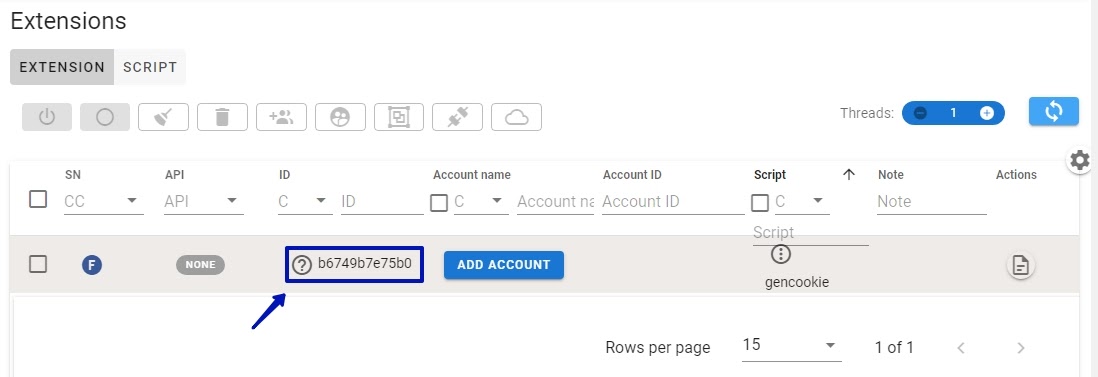
Assim, é possível criar um perfil e adicionar a extensão Scenum a ele. E caso precise criar uma grande quantidade de perfis com o Scenum em execução? É claro que você sempre pode criar novos perfis e ativar a extensão manualmente um por um, mas por que passar por todo esse trabalho se o Octo Browser oferece a funcionalidade de templates? Vamos explorar essa questão detalhadamente.
Templates de perfil
Um template é um perfil de amostra que permite que você crie rapidamente perfis com os parâmetros que precisa. Para que as extensões apareçam em um template, você precisa adicioná-las a qualquer perfil seguindo o procedimento descrito acima. Vamos ver como podemos criar um template e perfis a partir desse template.
Primeiro, vá para a aba Templates.
- Clique em Novo Template.
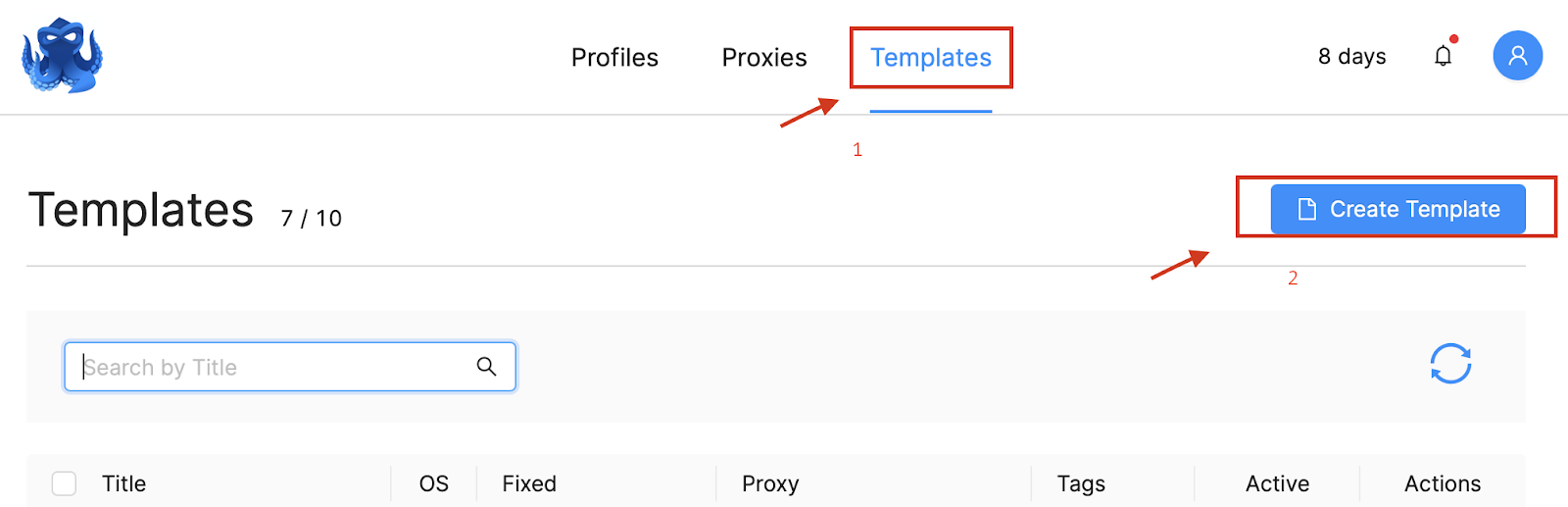
- Insira um nome para o template na aba básico.
- Habilite as Extensões, Armazenamento Local e Service Workers na aba Armazenamentos.
- Ative a extensão Scenum na aba Extensões.
- Clique em Criar Template no canto inferior direito.
- Defina o template como Ativo na lista de Templates e pronto.

Agora, em vez de realizar todos esses passos toda vez, você pode simplesmente clicar em “Perfil rápido” → “Template” e o perfil resultante será criado com as configurações de modelo selecionadas. Quando um template está ativo, ele é usado por padrão e suas configurações também serão aplicadas se você criar um perfil usando a função Criar Perfil.
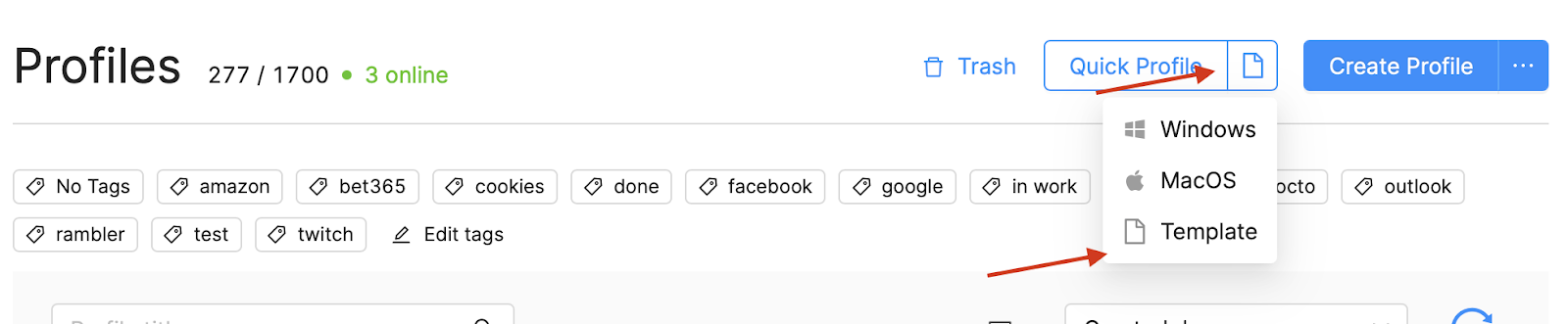
Integração
A integração automática é uma das principais vantagens da automatização. Isso permite que você vincule automaticamente extensões a perfis de navegador com múltiplas contas usando a API economizando, assim, tempo que seria gasto em ajustes manuais. Isso significa que após definir os parâmetros necessários, você pode gerenciar todas as suas extensões com um único clique usando sua conta pessoal do Scenum.
Para se conectar ao Octo Browser usando a API, você precisará realizar algumas ações em seu roteador e PC, ou seja, será necessário definir o encaminhamento de porta em seu roteador e abrir a porta em seu PC. Em seguida, você precisará definir a integração automática.
- Selecione todos os perfis em sua conta.
- Escolha a opção de integração automática.
- Escolha a opção de integração automática.
- Defina a porta e o host.
`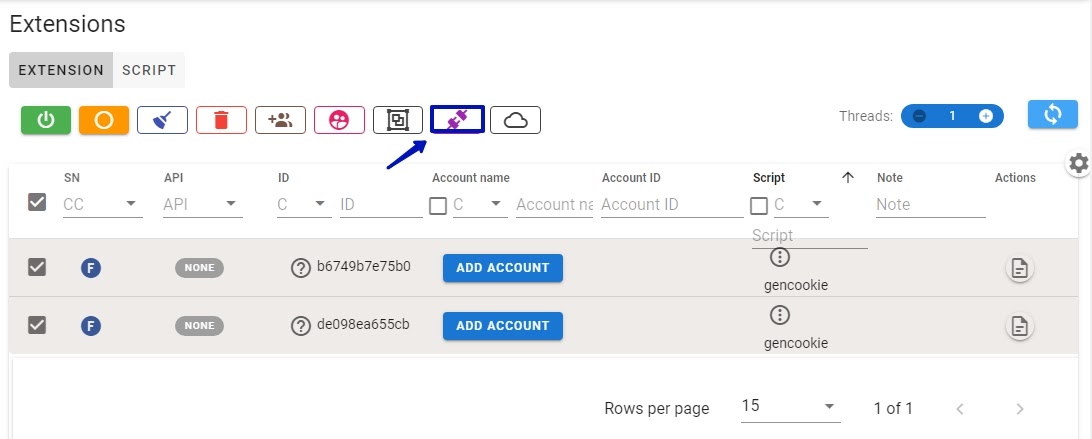
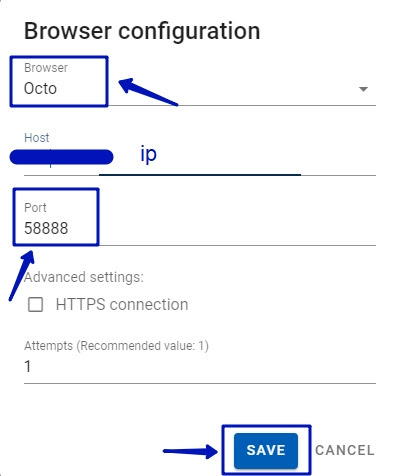 Seguir os passos na ordem correta durante o processo de integração é crucialmente importante. Após as extensões serem exibidas em sua conta Scenum e você concluir o processo deintegração automática, você precisará:
Seguir os passos na ordem correta durante o processo de integração é crucialmente importante. Após as extensões serem exibidas em sua conta Scenum e você concluir o processo deintegração automática, você precisará:
- Fechar todos os perfis de navegadores com múltiplas contas abertas,
- iniciá-los novamente,
- e atualizar a conta.
Clique no ícone do Octo após seguir esses passos e verá que os IDs de perfil foram coletados automaticamente. Agora você pode selecionar um cenário para um ou vários perfis, definir o número de segmentos (ou seja, quantos perfis trabalharão simultaneamente), clicar em Iniciar e relaxar. Os perfis serão iniciados automaticamente de acordo com o número especificado de segmentos, os demais esperando sua vez. Quando um perfil termina suas tarefas, o próximo da fila será iniciado e começará a trabalhar até que o cenário seja concluído e você não precisa levantar um dedo para que isso aconteça.
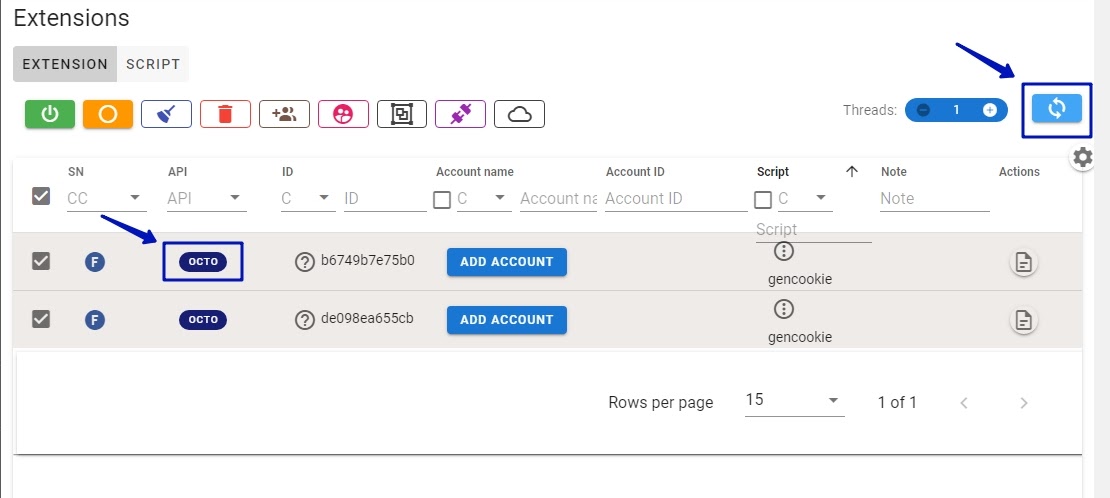
Scripts
Agora que os perfis foram criados e as configurações de integração, bem como as demais, foram realizadas, a única coisa que resta fazer é configurar e executar scripts (não se esqueça de consultar o wiki.scenum.io para encontrar informações úteis sobre sua configuração).
Primeiramente, você precisará configurar as ações necessárias.
- Na aba Ações, escolha a rede social necessária e uma ação usando a janela suspensa.
- Defina as ações que você precisa e salve-as.
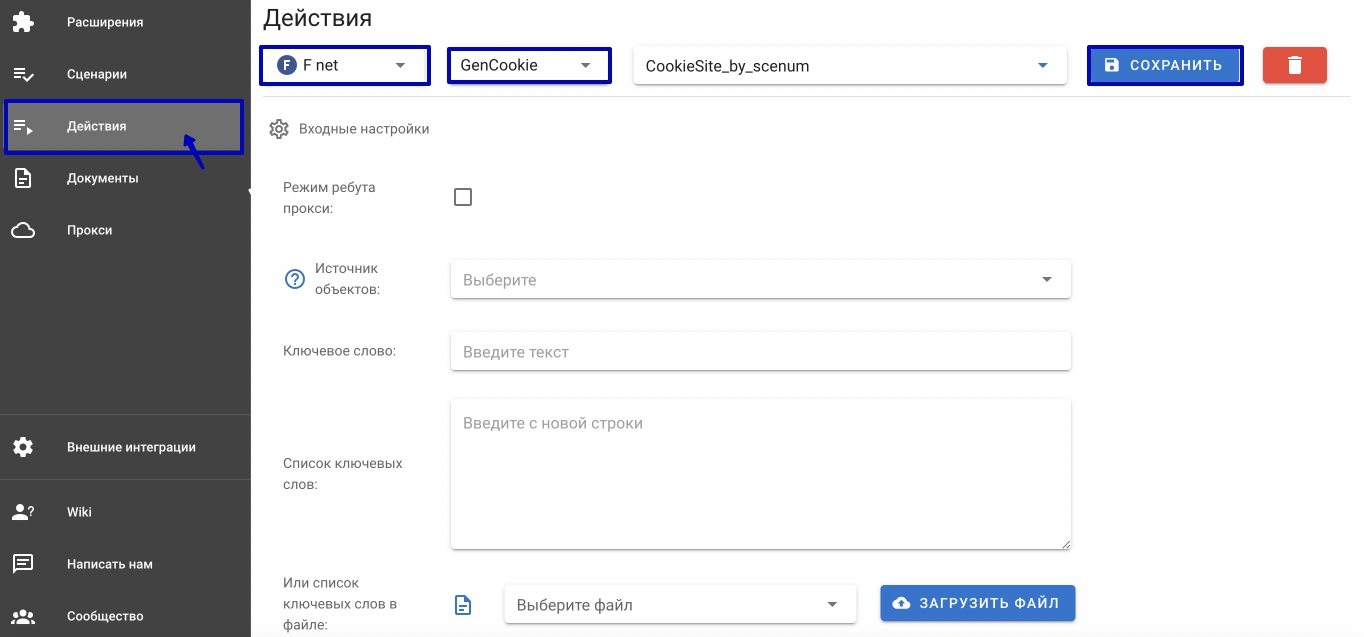
- Vá para a aba scripts e escolha a mídia social necessária.
- Adicione etapas e selecione o tipo de ação.
- Forneça um nome e salve o cenário.
Já existe um cenário de uma criação de 15 dias no Scenum. Basta entrar em contato com o Suporte Técnico do Scenum e você receberá scripts prontos gratuitamente. O que resta fazer é ajustá-los de acordo com suas necessidades específicas e executá-los. Naturalmente, você também pode editar todos os scripts salvos sempre que quiser.
Os Perfis do Octo Browser podem adicionar proxies aos perfis e, se você usar proxies móveis, recomendamos fortemente alterar o endereço IP usando o GenCookie (incluindo no Modo de Reinicialização de Proxy) como a primeira ação em todos os scripts.
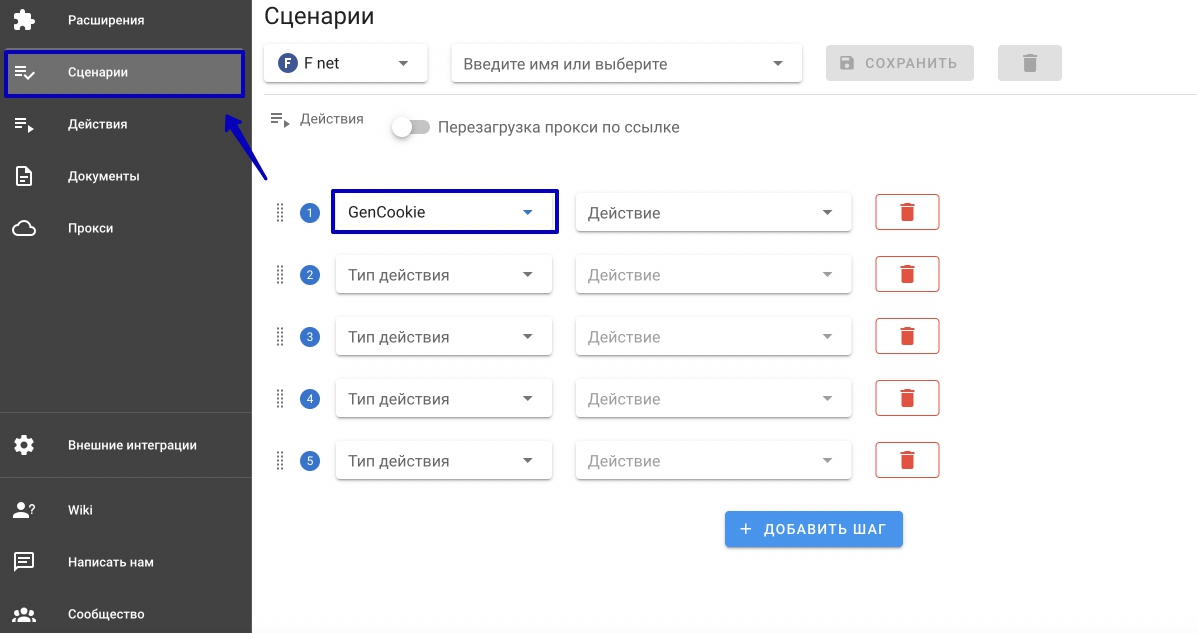
Em seguida, você pode lançar scripts usando sua conta Scenum e controlar todas as suas extensões Scenum com um único clique. Ao clicar em Iniciar/Parar, os perfis do navegador de múltiplas contas serão abertos e fechados automaticamente, permitindo que qualquer número de perfis escolhidos por você execute todos os scripts salvos.